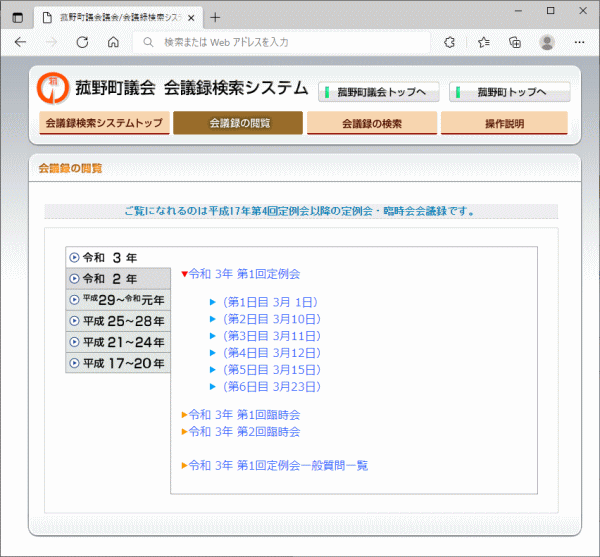| 2−1.発言等の表示ウィンドウのフレームの構成 |
| |
発言等の表示ウィンドウ(1つのウィンドウ)は3つのエリアに区切られています。それぞれのエリアをフレームと呼びます。 |
|
|
| 2−2.左フレームの表示内容 |
|
会議名、会議年月日、その会議に含まれる発言者の一覧を表示します。発言順に表示され、先頭から末尾まで、順番に通番が振られています。発言者の名前部分をクリックすることで、クリックした発言者の発言内容が右フレームに表示されます。 |
|
発言者一覧の表示方法を切り替える機能ボタンが表示されています。 |
|
●「発言冒頭表示」ボタン
発言冒頭本文の表示オンオフの切り替えができます。発言者の下に発言冒頭の本文が表示されます。クリックすると「発言冒頭表示」が「冒頭表示なし」に変わります。「発言冒頭表示」に戻すには、もう一度ボタンをクリック下さい。 |
|
|
| 2−3.右上フレーム(メニューフレーム)の表示内容 |
|
発言本文の表示方法を切り替える各機能ボタンが表示されています。 |
|
●「全文表示」ボタン
会議録全文を表示します。 |
|
●「印刷画面」ボタン
右下フレームに表示されている本文を印刷するための画面を表示します。印刷については印刷方法のヘルプを参照下さい。 |
|
●「文字を大きく」「標準に戻す」「文字を小さく」ボタン
「文字を大きく」ボタンを押すと、本文の文字サイズを段階的に大きくできます。
「標準に戻す」ボタンを押すと、標準の文字サイズに戻ります。
「文字を小さく」ボタンを押すと、本文の文字サイズを段階的に小さくできます。
|
|
|
| 2−4.閲覧表示の終了 |
|
ウィンドウ右上にある×マークをクリックします。 |