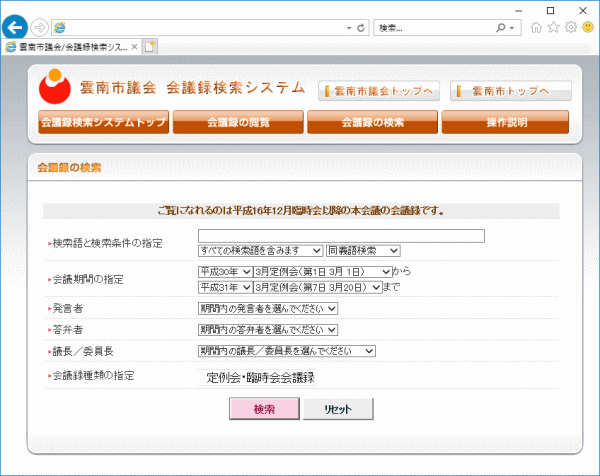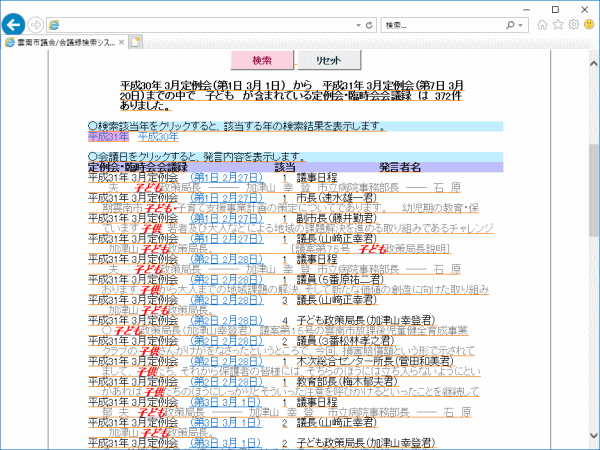| 1−1.検索キーワードと検索条件の指定 |
| |
検索語を指定します。スペースで区切ることにより複数の検索語の入力が可能です。 |
| |
●検索語の入力
検索語入力欄へ検索語を直接入力します。指定可能文字数に上限はありません。スペースで区切ることにより、複数の検索語の入力が可能です。 |
| |
●検索の条件の設定
検索語入力欄の下にあるプルダウンメニューで、
すべての検索語を含みます(「かつ(and)」)
いずれかの検索語を含みます(「または(or)」)
の条件を指定することができます。
初期設定は「すべての検索語を含みます」です。検索語を1つしか指定しない場合には無効です。 |
| |
●完全一致検索
同義語辞書を使用せずに検索します。 |
| |
●近傍一致検索検索
2つの検索語が近くにあるものをヒットさせる方式です。 |
| |
●あいまい検索
あいまいな日本語文の表現を解析して、もっとも近いものをヒットさせる方式です。 |
| |
|
| 1−2.会議期間の指定 |
| |
検索する会議録を年度および会議名(会議日)で期間を指定します。初期値は、過去2年となっています。 |
|
| 期間の指定は、プルダウンメニューから行います。プルダウンメニューには、現在、登録されている会議録の開催年と会議名がすべて表示されます。以下に期間の指定方法について、上図を用いて説明します。 |
| ・ |
年度の開始と終了を指定する方法
上部左のプルダウンメニューで検索したい会議録の開始年度をお選び下さい。下部左のプルダウンメニューで検索したい会議録の終了年度をお選び下さい。上部から下部の間の期間を検索条件とします。 |
| ・ |
会議名で開始と終了を指定する方法
上部右のプルダウンメニューで検索したい会議名をお選び下さい。下部右のプルダウンメニューで検索したい会議名をお選び下さい。上部の会議名から下部の会議名の間の会議名までを検索条件とします。 |
|
|
|
| 1−3.発言者の指定 |
|
プルダウンメニュー形式で発言者の一覧が表示されます。上から、期間内の質問者、期間内の答弁者、期間内の議長、期間内の会派を指定します。
上述で期間指定した会議録の中の発言者を表示しています |
|
|
|
●期間内の質問者(議員名)での検索
プルダウンメニューに議員名の一覧が表示されます。検索条件に設定する議員を選択してください。選択された議員の発言を検索対象に指定します。 |
|
●期間内の答弁者検索
プルダウンメニューに答弁者の役職名一覧が表示されます。検索条件に設定する答弁者を選択してください。選択された答弁者の発言を検索対象に指定します。 |
|
●期間内の議長/委員長検索
プルダウンメニューに議長名および委員長名一覧が表示されます。検索条件に設定する議長/委員長名を選択してください。選択された議長/委員長名の発言を検索対象に指定します。 |
|
|
| 1−4.会議録の指定 |
|
会議録の種別を指定します。 |
|
●会議録の種別
会議録は次のように分けられます。 |
|
|
|
|
| 1−5.検索の実行 |
|
検索ボタンをマウスでクリックし、検索を実行します。 |
|
検索条件をすべてクリアしたい場合には、クリアボタンをマウスでクリックします。 |
|
|
| 1−6.閲覧画面への移動 |
|
画面上部の「会議録の閲覧」ボタンをクリックしますと、閲覧画面に移ります。 |
|
|
| 1−7.発言等の検索の終了 |
|
ウィンドウ右上にある×マークをクリックします。 |